Handledning för registrering av lämningsinformation med Fältreg, version beta
Den här sidan innehåller ”Handledning för registrering av lämningsinformation med Fältreg, version beta”.
Handledningen finns också som PDF-fil på sidan Handledningar och manualer för Fornreg.
Innehållsförteckning
- Vad är Fältreg?
- Så här får du behörighet till Fältreg
- Behörigheten är kopplad till en organisation
- Länsstyrelsen som utförande organisation
- Kontakta Metrias kundtjänst om inloggning till Fältreg
- Ladda ned appen
- Importfunktionen för Fältreg
- Så här arbetar du i Fältreg
- Fornreg, Fältserver och Fältreg
- Ett exempel på arbetsflöde
- Undvik trassel med olika versioner
- Om ni är flera som arbetar med samma uppdrag
- Om du har flera enheter
- Ha inte för många lämningar i varje fältsession
- Om du vill registrera annat än det som ska publiceras i Fornreg
- Hantera en fältsession
- Skapa en fältsession
- Lägg till lämningar i en fältsession
- Skapa en tom fältsession
- Ta bort lämningar från en fältsession
- Överför lämningar från fältsessionen tillbakatill Fornreg
- Radera en fältsession
- Registrera lämningar i Fältreg
- Vilken information kan jag registrera i Fältreg?
- Obligatoriska uppgifter
- Kopiera lämningsinformation
- Fältreg har inte samma systemstöd som Fornreg
- Metrias manual för Fältreg
- 1. Inledning
- 2. Viktiga ikoner
- 3. Kom igång med användandet
- 3.1 Teknisk information
- 3.2 Logga in
- 3.3 Huvudmeny
- 3.4 Hämta fältsession
- 3.5 Fältsessionsvy
- 3.6 Lämningar
- 3.7 Synkronisera uppdateringar
- 3.8 Avaktivera fältsession
- 4. Arbeta med kartor och skapa geometrier
- 4.1 Bakgrundskartor och vektorlager
- 4. 2 Egna raster-och vektorlager
- 4.3 Spara kartdata offline
- 4.4 Skapa och redigera geometrier
- 5. Skapa och editera lämningsinformation
- 5.1 Skapa ny lämning
- 5.2 Redigera lämning
- 5.3 Ta bort lämning
- 5.4 Ta bort geometri
- 6. Kända brister och planerade funktioner
- Vad betyder felmeddelandet?
- Ordlista
Vad är Fältreg?
Syftet med Fältreg
Fältreg är en mobil applikation för registrering av arkeologisk lämningsinformation i fält. Med den mäter du in och beskriver lämningen på plats och för sedan över informationen till Fornreg. Du kan även hämta ut tidigare registrerade lämningar, göra justeringar i fält, och föra tillbaka uppgifterna till Fornreg. I Fältreg har du tillgång till fastighetskartan, terrängskuggning och ortofoto samt vektorlager för byggnader, fastigheter och vägar. Du kan även lägga till egna bakgrundskartor, rasterkartor eller vektordata, via Importfunktionen. Med Fornreg har du möjlighet att arbeta i offlineläge efter du har laddat ner ditt material i form av lämningsinformation och bakgrundskartor. Du kan även direkt i appen spara ner ett utsnitt av fastighetskartan över ditt undersökningsområde.
Support för Fältreg
Teknisk support och användaradministration:
Kontakta Metria support@metria.se
Telefon 010-121 81 00
Antikvarisk support kring lämningsregistrering:
Kontakta Riksantikvarieämbetet fornsok@raa.se
Telefon 08-5191 86 00
Teknisk information och prestanda
Operativsystem
Fältreg kan användas i en smartphone eller en surfplatta. För att använda appen behöver du ha en enhet med operativsystemet iOS eller Android. Fältreg stöder följande versioner:
- iOS 13,4
- Android 8
Fältregär gratis att ladda ner via Google Play eller via AppStore. Appen har en storlek om ca 25 MB. Beroende på hur och i vilken omfattning du sedan använder appen tillkommer ytterligare behov av lagringskapacitet.
Uppdateringar av Fältreg sker på samma sätt som med de andra appar du har i din smartphone eller surfplatta.
Extern GPS
Fältreg har stöd för att kunna använda en extern GPS istället för enhetens interna. Alla externa GPS:er på marknadenfungerar dock inte med Fältreg. Det krävs att GPS:en stödjer NMEA 0183-meningar enligt NMEA version 4.10. För en iOS-enhet krävs även en GPS som är godkänd av Apple enligt MFi programmet.
Exempel på externa GPS-mottagare som fungerar direkt med Metrias mobila fältapplikation är:
- Trimble R1
För att användakorrigerade positioner från Trimble-enheter krävs det att du även använder gratisapplikationen GNSS Status. För målplattformen Android kan även nyttjande av applikationen GNSS Direct krävas. - Trimble R2
För att nyttja korrigerade positioner från Trimble-enheter krävs det att duäven använder gratisapplikationen GNSS Status.För målplattformen Android kan även nyttjande av applikationen GNSS Direct krävas. - Bad Elf GPS Pro
Dessa exempel på externa GPS-mottagare kopplas alla via Bluetooth till din mobila enhet. Föratt ansluta en extern GPS-mottagare via Bluetooth till målplattformen Android, som nyttjas istället för den interna GPS-mottagaren, så krävs det att du aktiverar inställningen Allow mock locations.
Ytterligare externa GPS-mottagare kan fungera direkt med Fältreg, men detta måste verifieras. Flera externa GPS:er kräver alltså en app för korrigering, som t ex appen GNSS Status för Trimble som omnämns ovan.
Så här får du behörighet till Fältreg
För att använda Fältreg måste du ha behörighet som lämningsregistrerare i Kulturmiljöregistret via registreringsverktyget Fornreg. Fältreg är utvecklat av Metria AB på uppdrag av Riksantikvarieämbetet. Applikationen förvaltas av Metria AB som även har hand omanvändaradministrationen. Det innebär att du kommer att ha en annan inloggning till applikationen Fältreg än till registreringsverktyget Fornreg.
Behörigheten är kopplad till en organisation
Precis som i Fornreg är din behörighet kopplad till en organisation som är upplagd som utförande organisation i Kulturmiljöregistret. Observera att om du är lämningsregistrerare för flera organisationer måste du ha separata konton för varje organisation som du vill använda Fältreg för.
Länsstyrelsen som utförande organisation
Om du som länsstyrelsehandläggare vill använda Fältreg måste din länsstyrelse vara upplagd som utförande organisation i Fornreg. Du ansökerom behörighet för din länsstyrelse via ansökningsformuläret Registrera din organisation som du hittar på Fornregs hemsida om behörigheter, raa.se/fornreg. Där hittar du även en lathund för hur du går till väga.
Du använder samma Google-konto du harnär du loggar in i Fornreg. Du anger organisationsnumret för din länsstyrelse i formuläret.Obs! Kontrollera att du verkligen är inloggad med rätt Google-konto när du går in i ansökningsformuläret, det vill säga det som du använder i Fornreg.
Den person som har skickat in ansökan blir automatiskt behörighetsadministratör för den egna länsstyrelsen, och den personen kan sedan tilldela behörigheter till de som ska vara behörighetsadministratörer, lämningsregistrerare och/eller uppdragsregistrerare.
Kontakta Metrias kundtjänst om inloggning till Fältreg
För att få tillgång till Fältreg kontaktar du Metrias kundtjänst och ber dem om inloggning till appen. De skapar ett konto åt dig och skickar dig inloggningsuppgifter.
Skicka en e-post till support@metria.se om att få en loggning till Fältreg. Det är viktigt att du skickar din förfrågan från den e-postadress du har på den organisation du arbetar för, så att din organisationstillhörighet kan verifieras av Metrias kundtjänst. I e-posten anger du:
- förnamn och efternamn
- vilken organisation du är lämningsregistrerare för
- eventuellt den organisation du kommer att registrera lämningar för om annan än din egen
- din e-postadress
Inloggningsuppgifterna till Fältreg kommer inte vara samma som dina inloggningsuppgifter till Fornreg. Användarnamnet kommer att vara din e-postadress så vi rekommenderar att det är den adressen du har i ditt arbete.
Ladda ned appen
Gå till AppStore eller Google Play och sök fram appen genom att söka på Fältreg, Fornreg eller Riksantikvarieämbetet.
När du loggar in i Fältreg första gången så måste du ha internetåtkomst. Appen sparar därefter dina inloggningsuppgifter och du behöver inte logga in varje gång du använder appen.
Importfunktionen för Fältreg
Importfunktionen för Fältreg är en tjänst som gör att du kan ta med dig ditt eget kartmaterial ut i fält. Det kan bestå antingen av raster-eller vektordata. En grundförutsättning är dock att du har en fältsession att knyta kartmaterialet till.
Importfunktionen når du via balken Fältsessioner på uppdragskortet. Där hittar du länken Gå till importfunktionen för Fältreg. Du hamnar först på en inloggningssida där du logga in med dina inloggningsuppgifter för Fältreg.
Filformat och koordinatsystem
Tillåtna koordinatsystem är WGS84, RT90 och SWEREF99 TM. Tjänsten transformerar om RT90 till WGS84 som är det referenssystem som Fältreg använder.
För rasterdata gäller:
- filformatet ska vara IMG,JPEG eller TIFF
- maximal utsträckning per rasterfil är 5x5km.
- om du använder en world-fil för georektifiering till din TIFF-fil eller JPEG-fil så använd filändelsen .tfw istället för .tfwx respektive .jgw istället för .jgwx (ändringen av filändelsen kan göras direkt i Utforskaren eller motsvarande filhanteringsprogram).
För vektordata gäller:
- filformat ska vara shape (.shp) ellergeopackage (.gpkg).
Ladda upp och ta bort raster-och vektordata
De filer du laddar upp ska vara zippade och det får inte vara några undermappar i den zippade filen. Du kan bara lägga till en fil åt gången och maxgränsen per zippad fil är 200 MB.
I importfunktionen har du en begränsning för hur mycket raster-och vektordata du kan ha uppladdad och tillgänglig samtidigt. Gränsen per person är 1 GB och du ser hur mycket av denna datamängd du har nyttjat i importfunktionen under rubriken Uppladdat, Personlig uppladdningsgräns. När du raderar en fältsession i Fornreg så kommer även dina uppladdade raster-och vektordatakopplat till fältsessionen att tas bort. Dettafrigörsamtidigt utrymmeunder din personliga uppladdningsgräns. Du kan även ta bort raster-och vektordata direkt i Importfunktionen via fliken Ta bort. Välj först Raserdata eller Vektordata i flervalsmenyn bredvid Filtyp. Sedan markerar du den eller de filer du vill ta bort.
För importfunktionen har Metria tagit fram en egen manual som finns på raa.se/fornreg.
Så här arbetar du i Fältreg
För att du ska kunna arbeta med lämningar i Fornreg och Fältreg på ett smidigt sätt vill vi ge dig några tips på hur du ska göra.
Fornreg, Fältserver och Fältreg
Fältregistreringsverktyget består av tre delar: Fornreg, Fältserver och Fältreg (appen). Fornreg är integrerat med Fältserver. Fältserverär en ”molntjänst” hos Metria som tillfälligt håller den information som du laddar upp via Fornreg och Importfunktionen. Från Fältserver kan du sedan ladda ner informationen till Fältreg, bearbeta denna och föra tillbaka till Fältserver. Slutligen för du tillbaka informationen från Fältserver till Fornreg.
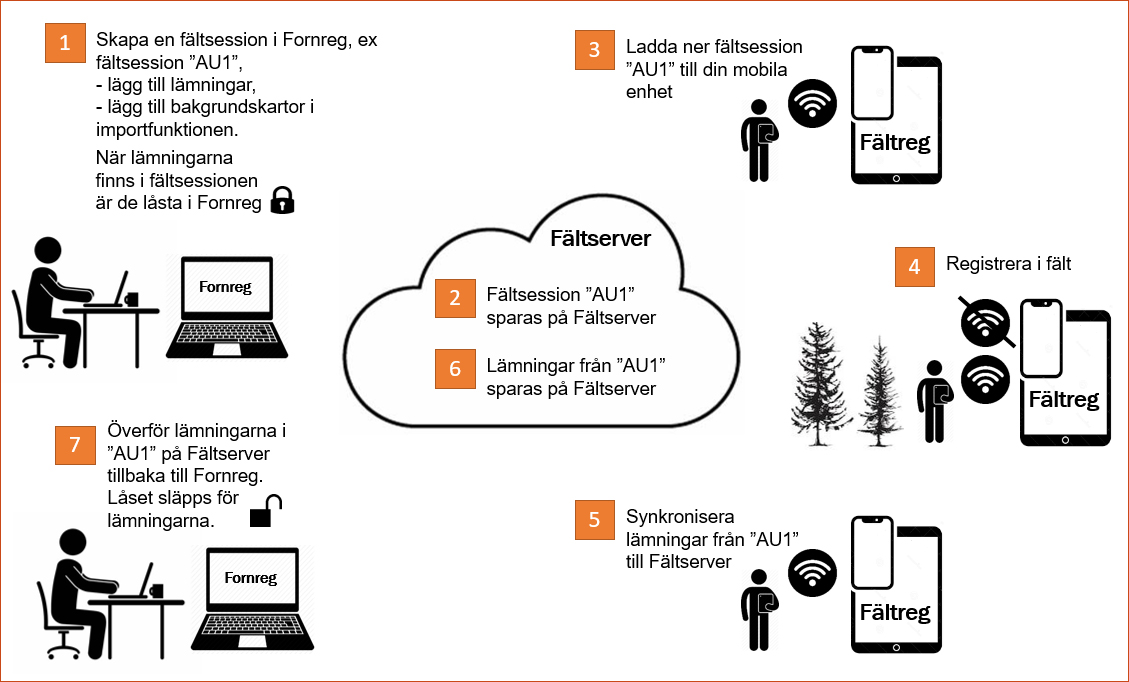
Ett exempel på arbetsflöde
Nedan beskrivs ett arbetsflöde översiktligt. Hur du gör i varje enskilt moment beskrivs utförligt under respektive kapitel nedan.
1. Du har fått ett länsstyrelseuppdrag i form av en arkeologisk utredning, steg 1 och planerar nu ditt fältarbete. Först går du ini Fornreg. Inom-uppdragsområdet finns lämning A och B som du hämtar in som utkast till ditt uppdrag under balken lämningar. På uppdraget skapar du en fältsession, ”AU1”och kopplar lämningar till fältsessionen. Med dig i fält vill du även ha en rektifierad storskifteskarta. Denna laddar du upp via Importfunktionen och kopplar till fältsessionen ”AU1”.
2. Så snart du har skapat en fältsession sparas den, och de lämningar och kartor du kopplar till den, på Fältserver.
3. Medan du fortfarande harinternetuppkoppling öppnar du Fältreg på din mobila enhet och laddar ner fältsessionen och din rektifierade storskifteskarta från Fältserver. Du spara även ner ett utsnitt av fastighetskartan över ditt uppdragsområde så att du kan använda den när du inte har internetuppkoppling.
4. På plats i fält redigerar du lämningsinformationen för lämning A och B. Du skapar även två nya lämningar, Z och X.
5. När du har internetuppkoppling igen synkroniserar (överför) du alla lämningar från Fältreg till Fältserver.
6. Dina uppdaterade och nyregistrerade lämningar finns nu sparade på Fältserver.
7. Du går in i Fornreg och överför lämningarna A och B samt Z och X till ditt uppdrag, som nu blir utkast inom ditt uppdrag.Lämningarna A och B ersätter den tidigare versionen och låset släpps. De nyregistrerade lämningarna får lämningsnummer.
I Fornreg granskar du dina fältregistreringar och gör några tillägg till lämningsinformationen. När du är nöjd sätter du status till Klar för godkännande.
Undvik trassel med olika versioner
Håll dig till en rak och enkel överföring till och från Fornreg, Fältserver och Fältreg för att arbetet ska gå smidigt och bra. När du har överfört lämningarna tillbaka till Fornreg går du in i Fältreg och tar bort lämningen från enheten. Vill du göra ytterligare uppdateringar på lämningen får du lägga till den i fältsessionen igen och synkronisera över den till Fältreg via Fältserver. Om du håller dig till detta arbetssätt slipper du problem med olika versioner av lämningen som kan vara svåra att hålla reda på.
Om ni är flera som arbetar med samma uppdrag
Är ni flera som arbetar med samma uppdrag är det lämpligt att dela upp uppdragsområdet och på förhand bestämma vem som lägger till vilken eller vilka lämningar i sin fältsession. Du kommer att komma åt samtliga fältsessioner som är kopplade till din organisation i Fältserver, men det är endast den person som har skapat en fältsession som kan lägga till eller ta bort lämningar från Fornreg i den.
Vi rekommenderar att ni skapar och hanterar era egna fältsessioner och lämningar i Fältreg för att undvika risken att ni uppdaterar samma lämning på två olika enheter, och därmed får två olika versioner av lämningen.
Om du har flera enheter
Det finns inga tekniska hinder för att du hämtar ned samma fältsession till flera olika enheter. Problem kan dock uppstå om du uppdaterar en lämning och har olika versioner på de olika enheterna och ska synkronisera uppdateringar till Fältserver. Du riskerar helt enkelt att förlora information om du synkroniserar fel version. Så för att slippa trassel med flera olika versioner rekommenderar vi att du använder en enhet i taget.
Ha inte för många lämningar i varje fältsession
Du kan hämta ut 50 lämningar från Fornreg till en fältsession, och du kan lägga till ett obegränsat antal nyregistrerade lämningar i samma fältsession. Vi rekommenderar dock att du begränsar antalet lämningar i varje fältsession till 10-20 stycken. Det blir svårt att hålla reda på lämningarna om du har för många. Dela hellre upp antalet lämningar till flera fältsessioner.
Om du vill registrera annat än det som ska publiceras i Fornreg
Om du vill fånga och registrera andra företeelser i fält än det du ska publicera i Fornreg så går det att göra. Det är dock viktigt att du inte publicerar detta som lämningar i Fornreg. Det finns säkert andra verktyg som lämpar sig bättre för det, men så här kan du göra i Fältreg.
- Skapa en fältsession på ditt uppdrag som du endast använder för andra registreringar än lämningar som ska publiceras i Fornreg.
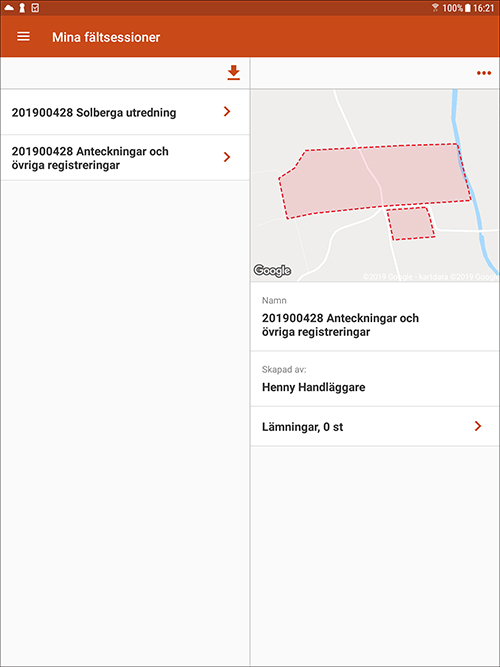
2. Skapa geometrier och välj till exempel lämningstypen Övrigt (så att du inte blandar ihop dem med andra lämningar som ska publiceras) och ge lämningen ett tydligt tillfälligt arbets-ID som förklarar vad du har registrerat.
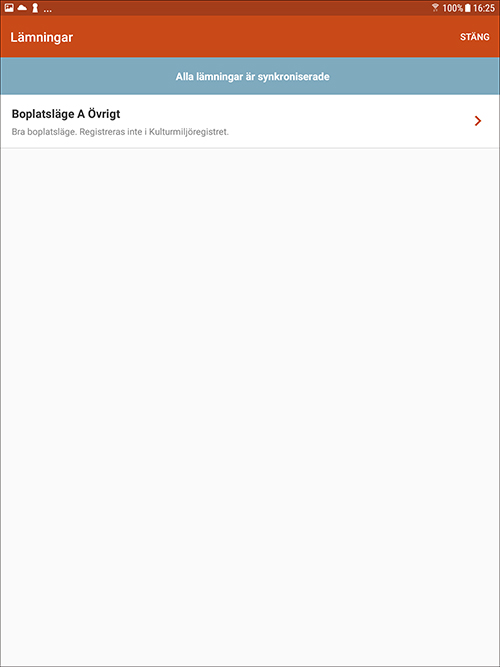
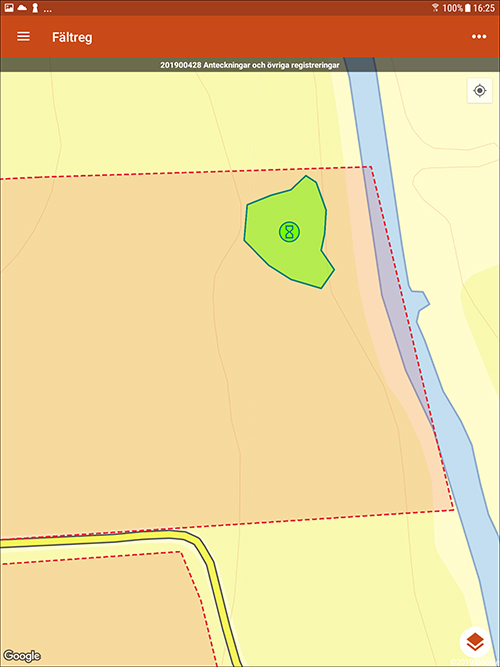
3. När du överför lämningarna till Fornreg skapas ett utkast under balken Lämningar som har ett lämningsnummer. Det tillfälliga arbets-ID:et finns dock kvar.
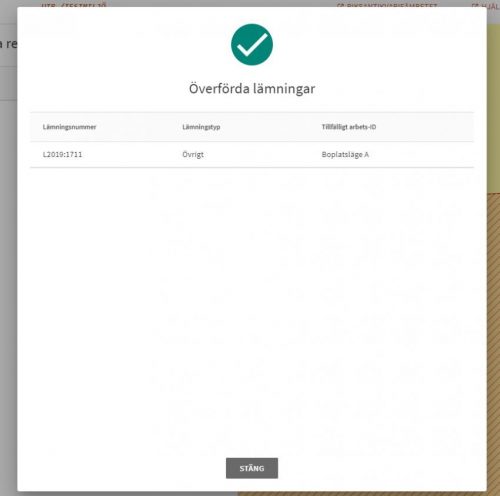
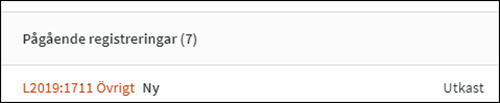
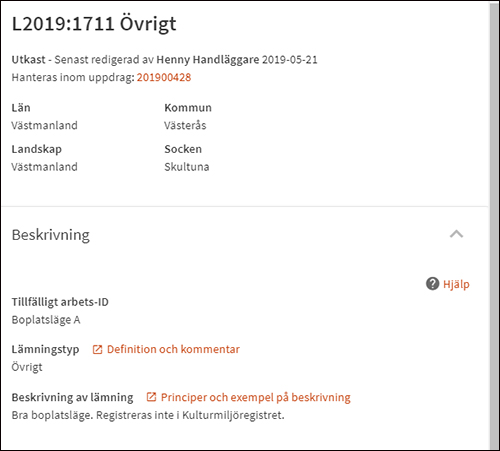
4. Du kan sedan ladda ned geometrin och kopiera eventuella beskrivningar eller anteckningar du har gjort under till exempel Beskrivning.
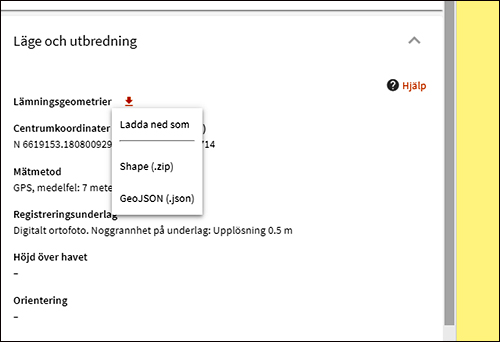
5. När du är klar raderar du utkastet genom att klicka på knappen Ta bortutkast längst ned till vänster.
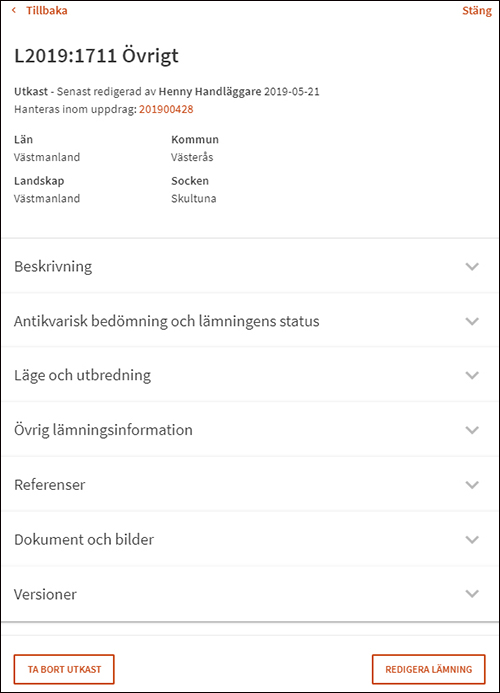
Hantera en fältsession
Fältsessioner skapas via Fornreg, men sparas på Fältserver (Metrias molntjänst). En fältsession kan bara skapas inom ett uppdrag i Fornreg och är alltid knuten till en organisation. Du kan alltså inte skapa en fältsession utanför ett uppdrag, eller direkt i appen.
I Fornreg är fältsession även kopplad till den person som har skapat den. Det innebär att det endast är den person som har skapat en fältsession som kan lägga till eller ta bort lämningari den, samt radera fältsessionen från uppdraget via Fornreg.
I Fältreg kan däremot alla lämningsregistrerare inom samma organisation se och redigera information inom fältsessionen. Är ni flera som arbetar med samma uppdrag rekommenderar vi dock att ni delar upp arbetet och endast hanterar era egna fältsessioner och lämningar. Om ni är flera som arbetar med samma uppdrag.
Som länsstyrelsehandläggare kan du se vilka fältsessioner som finns på ett uppdrag, men du kan inte se den lämningsinformation som skapas i Fältreg så länge informationen finns i fältsessionen.
Skapa en fältsession
När ditt uppdrag är i status Pågående kan du skapa en fältsession som är kopplad till uppdraget. På uppdragskortet öppnar du balken Fältsessioner och klickar på Skapa ny fältsession.
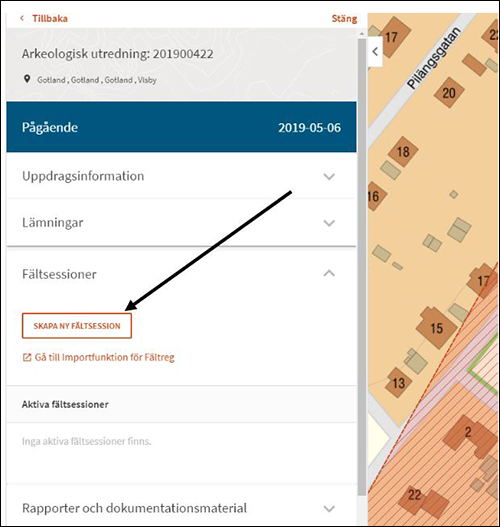
Ge fältsessionen ett namn du lätt kan återfinna när du ska ladda ned den i Fältreg. Det finns inga tekniska hinder för att flera fältsessioner har samma namn, så det är bra att numrera fältsessionerna eller ge dem unika namn.
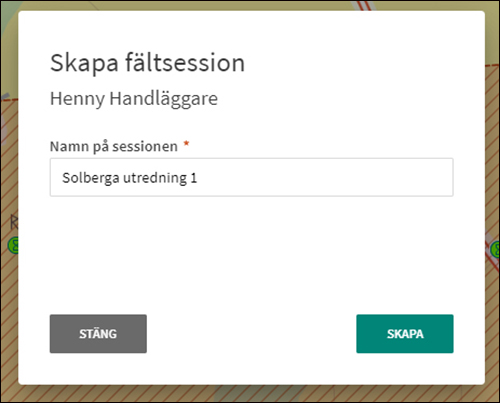
Därefter klickar du på Skapa och får då en bekräftelse på att fältsessionen är skapad med ditt namn, namnet på fältsessionen och vilket uppdrag som fältsessionen är kopplad till.
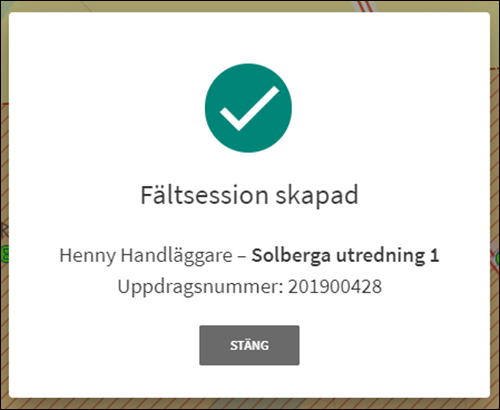
När du har loggat in i Fältreg kan du ladda ned fältsessionen. Där ser du din organisations alla fältsessioner och de listas utifrån uppdragsnumret och namnet, till exempel 201900428 Solberga utredning 1.
Vill du lägga till egna bakgrundskartor till din fältsession väljer du Gå till importfunktionen för Fältreg, mer information om detta finns i kapitel Importfunktion för Fältreg ovan.
Lägg till lämningar i en fältsession
När du arbetar med Fältreg kan du antingen uppdatera sedan tidigare registrerade lämningar eller skapa nya lämningar.
För att uppdatera sedan tidigareregistrerade lämningar måste du först hämta dessa till ditt uppdrag. Det gör du genom att på uppdragskortet klicka på Hämta lämningar till ditt uppdrag, se Handledning för registrering av lämningsinformation i Fornreg som finns på raa.se/fornreg.
När du har en eller flera lämningar som utkast inom ditt uppdrag kan du lägga till dessa lämningar till din fältsession. Du öppnar balken Fältsessioner på Uppdragskortet. Under Aktiva fältsessioner klickar du på de tre prickarna längst till höger vid din fältsession.
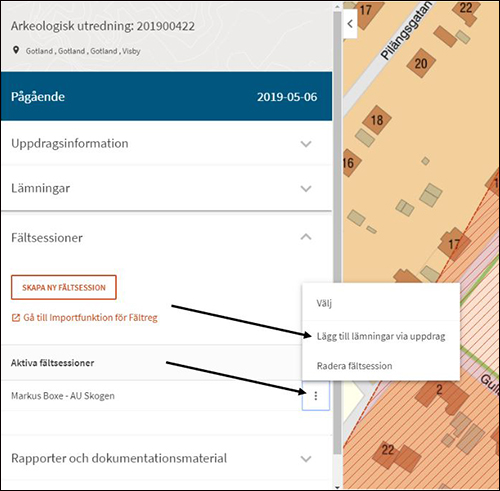
Klicka på Lägg till lämningar via uppdrag. Du får nu en lista på alla de lämningar som du har som utkast på ditt uppdrag. Vill du lägga till alla lämningar i listan till din fältsession så bockar du i rutan längst upp till vänster vid Lämningsnummer. Vill du välja enskilda lämningar i listan så bockar du för dessa i vänsterkanten. När du är klar klickar du på Lägg till, ner till höger. Du måste därefter bekräfta att du vill lägga till lämningarna.
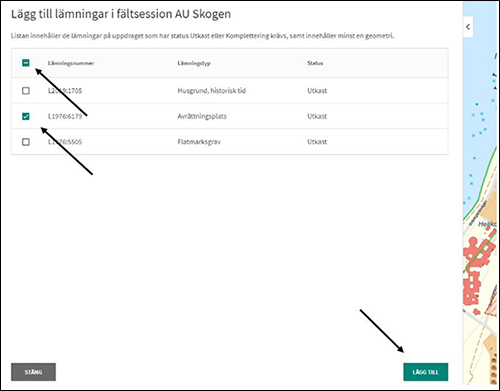
De lämningar du lagt till i din fältsession finns nu på fältservern och du kan nu börja att redigera dessa i Fältreg. När du lagt till en lämning till din fältsession så kommer den finnas kvar som utkast inom ditt uppdrag. Du kan dock inte längre redigera lämning i Fornreg utan nu är ditt senaste utkast är låst till fältsessionen. Lämningarna blir åter redigringsbara i Fornreg efter att du antingen överfört lämningen från fältsessionen till Fornreg eller tagit bort dessa från fältsessionen.
De lämningar du lagt till i din fältsession finns nu på fältservern och du kan nu börja att redigera dessa i Fältreg.
När du lagt till en lämning till din fältsession så kommer den finnas kvar som utkast inom ditt uppdrag. Du kan dock inte längre redigera lämning i Fornreg utan nu är ditt senaste utkast är låst till fältsessionen. Lämningarna blir åter redigringsbara i Fornreg efter att du antingen överfört lämningen från fältsessionen till Fornreg eller tagit bort dessa från fältsessionen.
Skapa en tom fältsession
Du kan också skapa en helt tom fältsession för ta med i händelse av att du påträffar nya lämningar i fält som inte är kända sedan tidigare.
Ta bort lämningar från en fältsession
Om du vill ta bort en lämning från din fältsession öppnar du balken Fältsessioner på uppdragskortet. Under Aktiva fältsessioner klickar du på den fältsession inom vilken som du vill ta bort lämningar. I listan över lämningar väljer du den eller de lämningar du vill ta bort och klickar sedan på Ta bort lämningar ner till höger. Du måste därefter bekräfta att du vill ta bort till lämningarna.
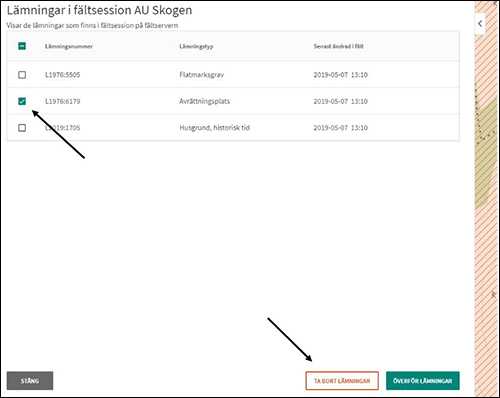 .
.När du gör detta så tar du endast bort lämningarna från fältsessionen. De lämningar som är sparade i Fornreg sedan tidigare kommer att finnas kvar som utkast inom ditt uppdrag i samma version som när du la till lämningen till fältsessionen.
Överför lämningar från fältsessionen tillbakatill Fornreg
När du är klar med dina redigeringar och nyregistreringar och har synkroniserat alla lämningarna i Fältreg (se kapitel Skapa en fältsession) överför du dessa tillbaka till Fornreg.
Under Aktiva fältsessioner klickar du på din aktuella fältsession. I listan väljer du alla lämningar genom att bocka i rutan längst upp till vänster eller enskilda lämningar genom att bocka i för varje lämning till vänster i listan. När du är klar klickar du på Överför lämningar och bekräftar ditt val genom att klicka på Överför i nästa skede. Du får därefter en lista på alla lämningar som överförts. Klickar du på Stäng kommer du tillbaka till din fältsession. Där kan du klicka på Stäng så hamnar du åter på uppdragskortet.
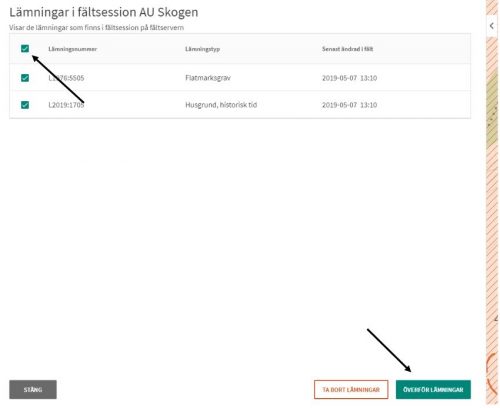
De lämningar som du redigerat i Fältreg finns nu som utkast på lämningskortet och är nu möjliga att redigera i Fornreg. De nya lämningar som du skapat i Fältreg har fått lämningsnummer. Lämningens tillfälliga arbets-ID som skapades i Fältreg följer med till detta fält i under balken Beskrivning. Det tillfälliga arbets-ID raderas dock när lämningen publiceras.
Du kan nu välja att göra ytterligare redigeringar genom att klicka på lämningarna på uppdragskortet och därefter klicka på Redigera lämning. Viss information som inte kan läggas till i Fältreg, som till exempelkartreferenser, kan du nu lägga till i Fornreg.
När du känner dig klar med lämningen och arbetar inom ett länsstyrelseuppdag så klickar du på Klar för godkännande i redigeringsläge. Lämningen får då status Väntar för godkännande där länsstyrelsen granskar och publicerar informationen.
Arbetar du inom ett uppdrag som du själv skapat så kan du i redigeringsläge för lämningen Spara och publicera, dina ändringar eller nyregistreringar blir då publicerade.
Radera en fältsession
Då du är färdig med en fältsession och alla lämningar överförts från fältsessionen till Fornreg bör du radera fältsessionen. Detta gör du genom att öppna balken Fältsessioner på Uppdragskortet och under Aktiva fältsessioner klicka på de tre prickarna längst till höger vid den fältsession som du vill ta bort. Klicka därefter på Radera Fältsession och bekräfta borttagandet genom att klicka på Radera.
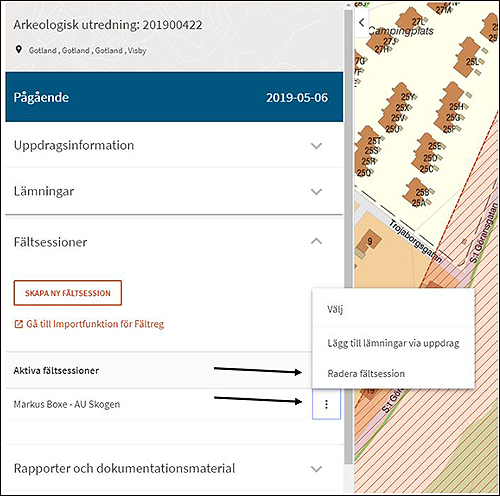
Om du har haft bakgrundskartor kopplade till din fältsession, som du laddat upp via Importfunktionen, så kommer dessa att tas bort när du väljer att radera fältsessionen i Fornreg. Har du lämningar kvar i fältsessionen så måste du först överföra dessa till Fornreg eller ta bort dessa innan du kan radera Fältsessionen.
Observera! Om du har raderat hela fältsessionen så finns det ingen möjlighet längre att överföra lämningsinformation från Fältreg till Fornreg. Den textuella informationen kan du alltid skriva av genom att redigera utkastet i Fornreg. Geometrier kan du dock inte för över till Fornreg.
Registrera lämningar i Fältreg
Vilken information kan jag registrera i Fältreg?
Du kan i stort sett fylla i alla fält som finns i registreringsformuläret i Fornreg även i Fältreg. Viss information får du lägga till i Fornreg, som till exempel kartreferenser. Här ser du vilka attribut som du kan registrera i Fältreg.
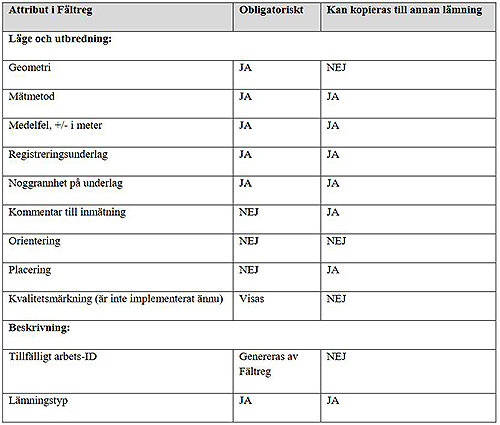
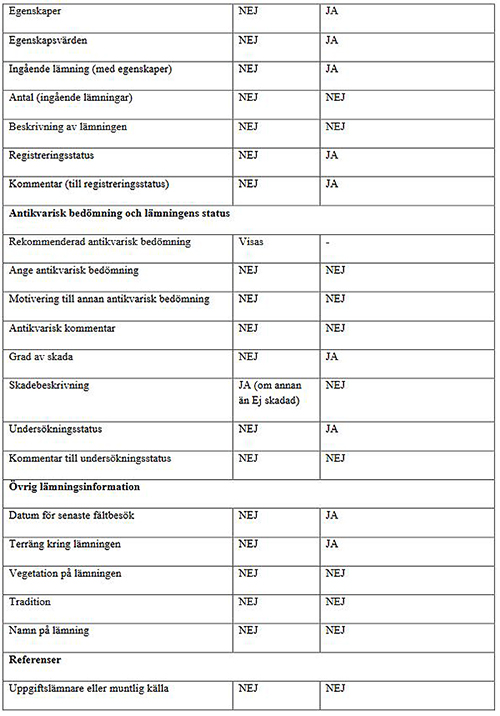
Obligatoriska uppgifter
Du skapar en lämning genom att först rita ut dess läge och utbredning på kartan. När du är färdig med geometrin och klickar på Klar öppnas ett formulär där du fyller i den informationen som är obligatorisk för att du ska kunna överföra den till Fornreg. I listan ovan ser du vilka dessa är.
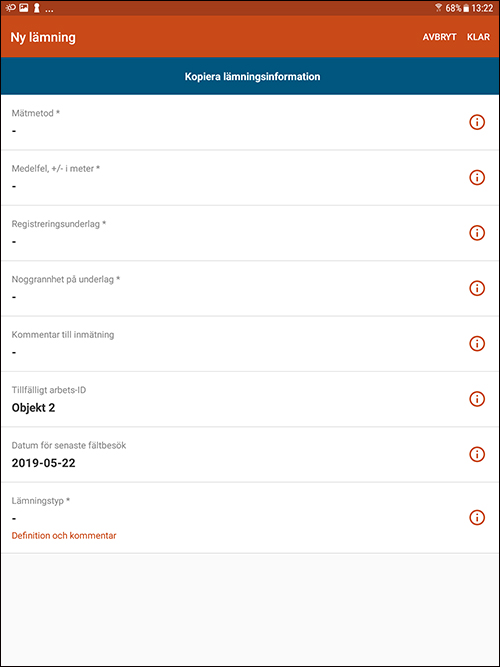
Obligatoriska fält i Fältreg är markerade med en asterisk. Fältet Skadebeskrivning är obligatoriskt om du anger något annat värde än Ej skadad under Grad av skada. Om du glömmer att ange skadebeskrivningen kan du inte synkronisera lämningen till Fältserver och du får ett meddelande om att information saknas.
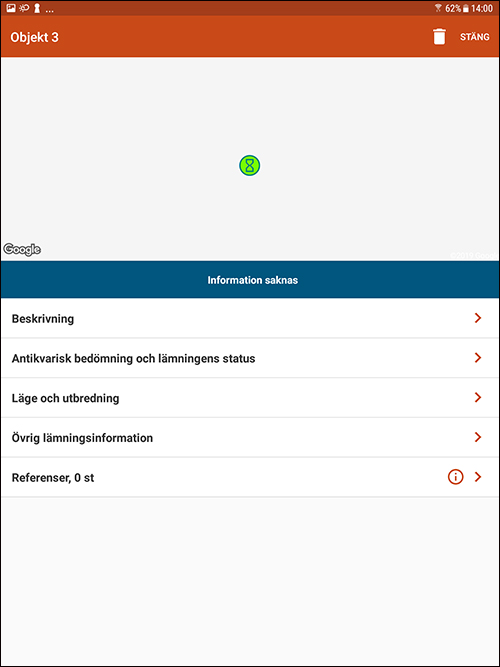
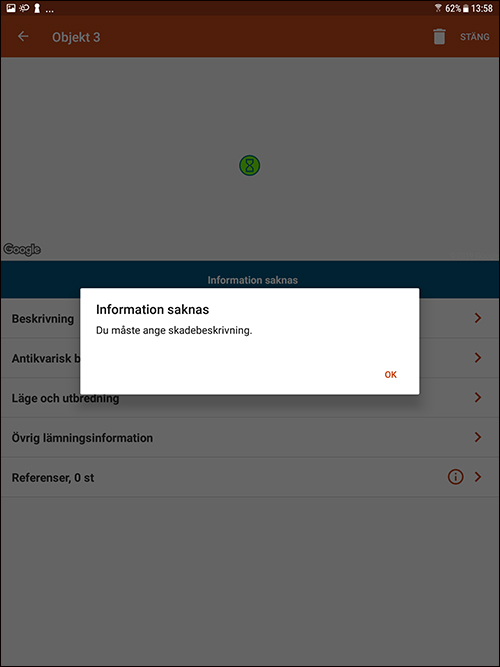
Kopiera lämningsinformation
Det kan finnas tillfällen då du gör väldigt likartade registreringar och kan ha nytta av att kopiera information från en tidigare registrerad lämning. Till exempel vid inventering i ett område med många kolningsanläggningar. Det är dock inte samtlig information som kopieras. I listan ovan ser du vilka fält som kopieras om du använder funktionen. Observera att du kopierar alla dessa fält på en och samma gång. Du kan inte välja vilken av den kopierbara informationen du vill hämta till den nya lämningen. Du kan alltså behöva ta bort eller ändra information som inte stämmer för den nya lämningen du arbetar med.
För att använda kopieringsfunktionen på bästa sätt så registrerar du en lämning som har den informationen som är gemensam även för de kommande registreringarna du gör. Det rör sig kanske om samma lämningstyp och egenskaper för lämningarna, de ligger kanske samma typ av terräng, skadestatus är samma för de flesta och så vidare. Den första registreringen tjänar som en mall för de kommande. Det är extraviktigt att ha som rutin att titta igenom lämningens information innan du skickar den för godkännande eller publicerar den om du använder kopieringsfunktionen i Fältreg.
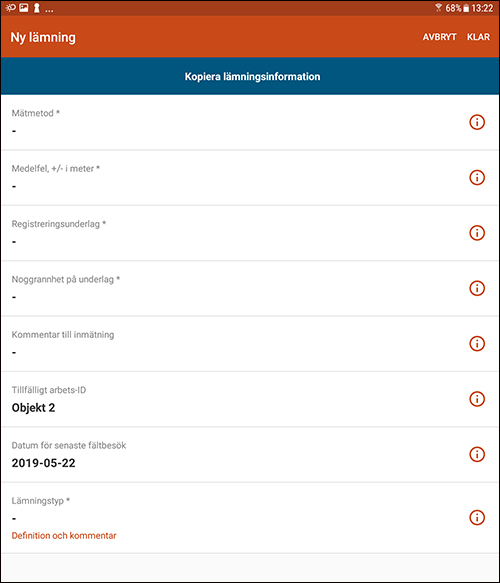
Fältreg har inte samma systemstöd som Fornreg
För att underlätta förvaltningen av Fältreg saknar appen systemstöd för de flesta regler som finns i Fornregs registreringsformulär. Det gör att du kan fylla i kombinationer som inte är giltiga i Fornreg. Du kan till exempel ange Antikvarisk bedömning Fornlämning OCH Grad av skada Förstörd. Du kan ändå överföra lämningen från Fältreg till Fornreg. Så snart du går in i utkastet för att redigera det, eller skicka det för godkännande, kommer valideringen av information i systemet att känna av den ogiltiga kombinationen. Antikvarisk bedömning sätts till Ingen antikvarisk bedömning och Grad av skada är Förstörd. Du kan alltid uppdatera informationen i utkastet i Fornreg om du behöver det.Exempel 1. Antikvarisk bedömning Fornlämning och Grad av skada Förstörd.När du tittar på utkastet i visningsläget i Fornreg står det Fornlämning –Förstörd i fältet Antikvarisk bedömning.
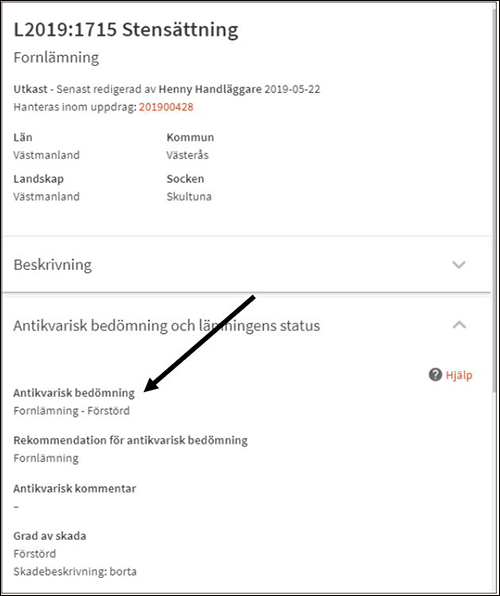
För att redigera utkastet eller skicka det för godkännande måste du klicka på Redigera lämning. Värdena ändras då automatiskt utifrån de regler som är inbyggda i systemet. Antikvarisk bedömning ändras till Ingen antikvarisk bedömning eftersom Grad av skada är Förstörd. Du kan alltid redigera informationen om du vill.
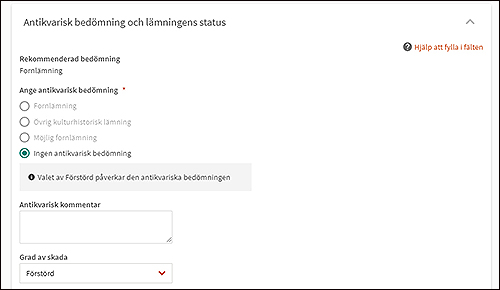
Exempel 2. Den antikvariska bedömningen är satt till en annan än den rekommenderade.
I Fältreg kan du ange en annan antikvarisk bedömning än den som är rekommenderad och samtidigt lämna fältet Motivering till annan antikvarisk bedömning tom och utan problem överföra lämningen till Fornreg.
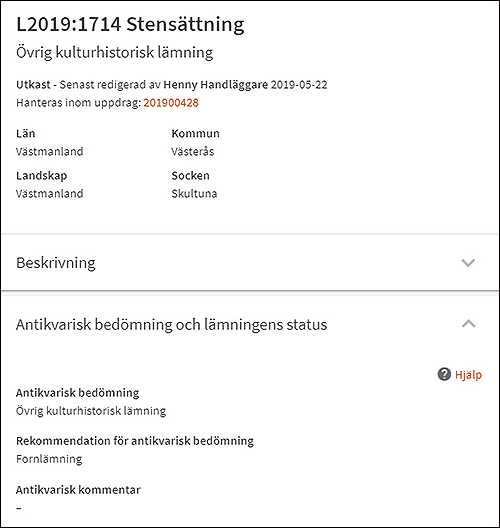
När du klickar på Redigera lämningen och går in under balken Antikvarisk bedömning och lämningens status ser du att fältet Motivering till annan antikvarisk bedömning har aktiverats. Du kan inte skicka lämningen för godkännande utan att ha fyllt i en motivering.
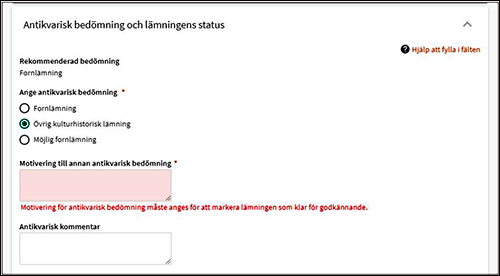
Metrias manual för Fältreg
Nedan följer en manual för hur du arbetar med Fältreg och dess olika funktioner. Manualen är framtagen och förvaltas av Metria. Vi har infogat den här för att du ska få hela flödet samlat på ett ställe. Vill du bara använda Metrias manual hittar du den på vår hemsida för Fornreg raa.se/fornreg bland våra övriga handledningar och manualer.
1. Inledning
Den här manualen beskriver hur du arbetar med Fältreg. Fältreg är ett fältregistreringsverktyg för yrkesverksamma arkeologer och handläggare på länsstyrelsen som har behörighet till Riksantikvarieämbetets kulturmiljöregister. Fältreg är integrerat med Riksantikvarieämbetets registreringsverktyg Fornreg.
De skärmbilder som finns i denna manual visar utsnitt från iOS för iPhone 6-8. Använder du android, eller andra skärmstorlekar, så skiljer sig vyernas layout och design.
Fältreg är utvecklad av Metria AB, som också förvaltar appen. Har du frågor om appens funktionalitet eller användaradministration, kontakta Metrias support via e-post support@metria.se eller ring 010-121 81 00.
2. Viktiga ikoner
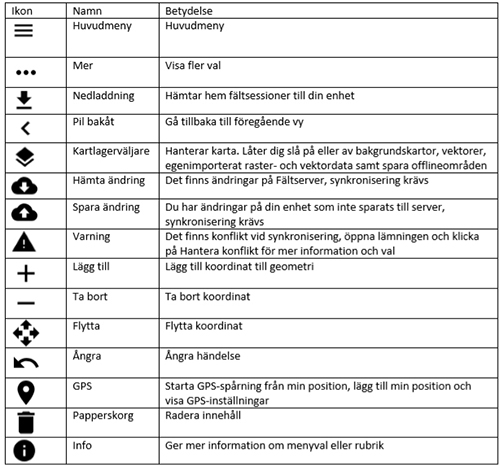
3. Kom igång med användandet
3.1 Teknisk information
Fältreg finns tillgänglig för iOS och Android, och byggs för de två senaste versionerna av operativsystemet. Vid release av Fältreg 1.0 innebär detta iOS 11 och 12, samt Android 7 och 8. Du kan använda Fältreg på såväl mobiltelefon som tablet.
Önskar du använda extern GPS-mottagare så styrs detta av hårdvaran. Det finns många tillgängliga externa GPS-mottagare på marknaden och alla dessa fungerar inte direkt med Fältreg. För att använda en extern GPS-mottagare till den mobila enheten och Fältreg,så krävs det att den externa GPS-mottagaren stödjer NMEA 0183-meningar enligt NMEA version 4.10. Om du använder en iOSenhet så krävs även en extern GPS-mottagare som är godkänd av Apple enligt MFi programmet.
Exempel på externa GPS-mottagare som fungerar direkt med Fältreg är:
- Trimble R1
- Trimble R2
- Bad Elf GPS Pro
Dessa exempel på externa GPS-mottagare kopplas alla via Bluetooth till användarens mobila enhet.
3.2 Logga in
För att använda Fältreg loggar du in i appen med ditt Fältreg-konto. När du loggar in i appen så behöver du internetåtkomst. Appen kommer ihåg din inloggning, så du behöver inte logga in varje gång appen ska användas.
3.3 Huvudmeny
I det övre vänstra hörnet hittar du huvudmenyn. Menyn innehåller följande val:
- Kartvy tar dig till kartvyn för en öppen fältsession, i annat fall till appens startvy.
- Mina fältsessioner tar dig till vyn för fältsessioner där dina hämtade fältsessioner listas. Du hämtar också hem fältsessioner till din enhet från denna vy.
- Support Metria AB supporterar Fältreg och du når supporten på vardagar 08:00-17:00, antingen via telefon eller e-post direkt från appen under menyvalet support.
- Logga ut
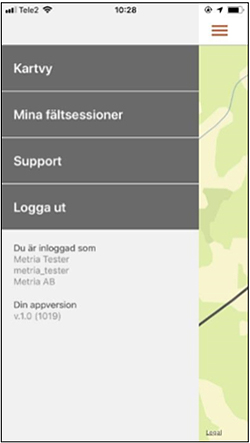
I huvudmenyn visas också dina användaruppgifter samt vilken appversion du använder. Denna information är bra att känna till vid eventuell kontakt med supporten, för enklare felsökning.
3.4 Hämta fältsession
Gå till huvudmenyn och välj Mina fältsessioner. Tryck på nedladdningsikonen för att komma till vyn Hämta fältsessioner där en lista med dina tillgängliga fältsessioner visas. Använd sökrutan om din organisation har många öppna fältsessioner, för att snabbare hitta den session du söker.
Du hämtar en fältsession till din enhet genom att trycka på raden. Du kan hämta en eller flera sessioner. Håll med fördel nere antalet hämtade sessioner, för att inte belasta enhetens lagringskapacitet i onödan.
Tryck på Gå tillbaka i övre vänstra hörnet för att komma tillbaka till vyn för Mina fältsessioner där de hämtade sessionerna nu listas.
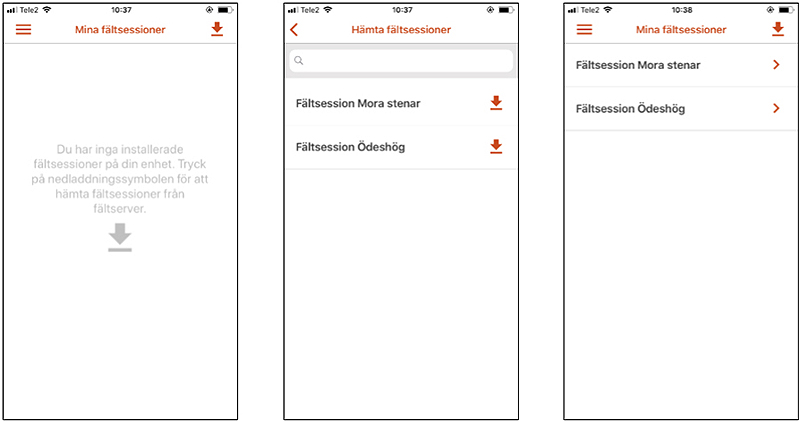
3.5 Fältsessionsvy
Genom att trycka på en fältsession i din lista når du fältsessionens detaljvy. Här kan du se en miniatyrkarta över undersökningsområdet, vem som skapat fältsessionen och antal lämningar.
- Tryck på raden för Lämningar för att gå till, och arbeta med, fältsessionens lämningar.
- Tryck på kartan för att aktivera fältsessionen och gå till kartan för att skapa eller redigera geometrier. En informationsrad högst uppe i kartan visar den aktiverade fältsessionens namn.
Mer-ikonen *** uppe i högra hörnet ger digföljande val och funktioner:
- Visa i kartvyn aktiverar fältsessionen och tar dig till kartan för att skapa eller redigera geometrier. En informationsrad högst uppe i kartan visar den aktiverade fältsessionens namn.
- Visa lämningar tar dig till listan över ingående lämningar.
- Uppdatera importerad data uppdaterar dina importerade raster-eller vektordata, om ändringar gjorts.
- Ta bort från enheten avinstallerar fältsessionen från din enhet. Du kan alltid hämta fältsessionen på nytt, så länge den är tillgänglig i Fornreg. Glöm inte att synkronisera dina lämningar innan fältsessionen tas bort från enheten.
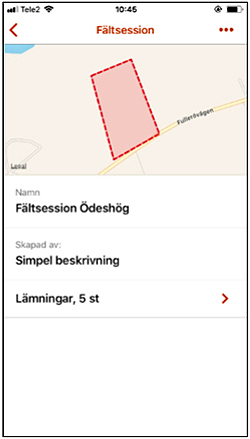
3.6 Lämningar
Vyn Lämningar innehåller en lista över fältsessionens samtliga lämningar. De lämningar du tagit med dig ut i fält från Fornreg kännetecknas av ett lämningsnummer, och kan inte raderas från fältsessionen via enheten. Detta måste göras från Fornreg.
Strukturen i Fältreg liknar den i Fornreg. Du kan öppna och arbeta med en lämning i taget genom att trycka på raden, vilket tar dig till den valda lämningens vy. Lämningsvyn innehåller en karta med lämningens geometri, ett tryck på kartan tar dig till lämningen i kartvyn.
Lämningsvyn innehåller ett antal huvudkategorier, liknande Fornregs balkar. De fält som är obligatoriska är markerade med en asterisk *. Du kan få mer information om respektive fält och hur du ska registrera data, genom att trycka på radens Info-ikon.
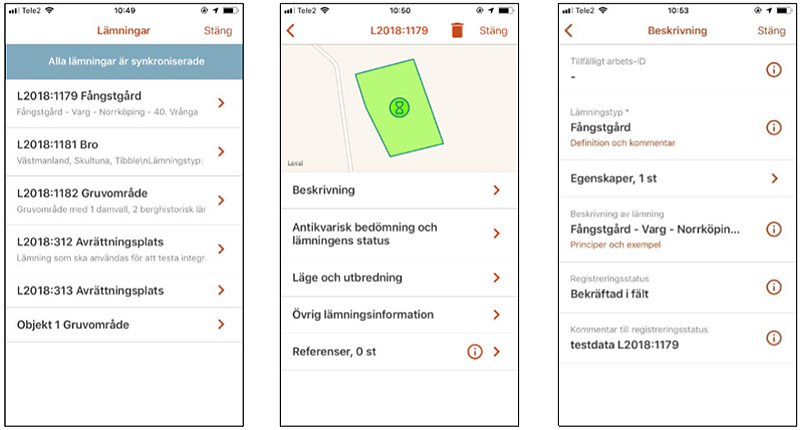
3.7 Synkronisera uppdateringar
När du arbetar med Fältreg är det viktigt att hålla all data så uppdaterad och aktuell som möjligt, och att spara dina ändringar till Fältserver så ofta du kan, för att undvika att data går förlorad.
Vyn Lämningar innehåller ikoner som stöd för att visa när ändringar behöver hanteras.
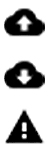
Överst: Du har uppdateringar på din enhet som behöver synkroniseras till Fältserver.
Mitten: Det finns uppdateringar på Fältserver som behöver synkroniseras med din enhet.
Nederst: Det finns konflikt i ditt data som förhindrar synkronisering eller information saknas.
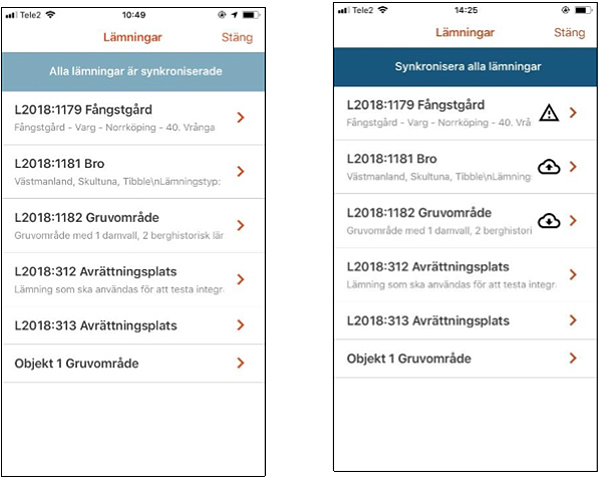
3.7.1 Synkronisera alla ändringar
Högst uppe i vyn Lämningar finns menyvalet Synkronisera alla lämningar i blått. Detta är snabbvalet för att spara dina data till Fältserver och göra det tillgänglig för vidare arbete i Fornreg, och för att hämta ändringar som är gjorda till enheten.
Finns inga ändringar så är menyvalet inaktivt och ljusblått, med texten Alla fältlämningar är synkroniserade.
3.7.2 Synkronisera enskild lämning
Genom att gå in på en enskild lämningsvy kan du hantera lämningens ändringar separat. Finns ändringar att hantera, så visas en blå rad med texten Hantera uppdatering direkt under kartan.
Tryck på Hantera uppdatering och ta ställning till informationen.
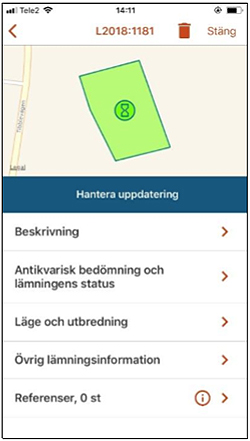
3.7.3 Hantera konflikt
Om något förhindrar synkronisering visas varningsikonen på lämningens rad i vyn Lämningar. Öppna lämningens vy, och tryck på menyvalet som visas i blått under kartan. Menyvalet visar något av följande:
- Information saknas
- Hantera konflikt
När du trycker på menyvalet visar en dialogruta vad hindret består av, och ger dig alternativ för att hantera detta.
Försöker du synkronisera alla lämningar trots att konflikt finns, så öppnas en informationsruta som förklarar att en eller flera lämningar inte kunde synkroniseras.
3.8 Avaktivera fältsession
En fältsession blir automatiskt avaktiverad om du väljer att jobba med en annan session. Vill du stänga fältsessionen utan att aktivera en ny session, så kan du via Mer-ikonen *** i kartvyn välja Stäng fältsession. Detta avaktiverar fältsessionen.
Du ser vilken fältsession som är aktiv i överkanten av kartan.
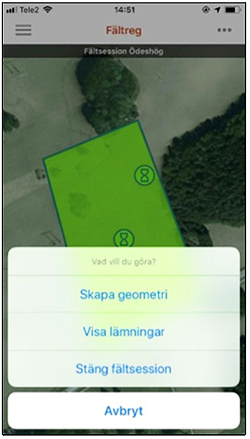
4. Arbeta med kartor och skapa geometrier
Kartan är Fältregs kärna och består av bakgrundskartor, vektorlager och eventuella egna raster-och vektordata som importerats till en fältsession. Om du har internetåtkomst så kan du konsumera kartdata fritt, men ska du arbeta i områden där internetåtkomsten är bristfällig så kan data sparas till enheten.
4.1 Bakgrundskartor och vektorlager
Förvald karta är Apple Maps på iOS-enheter, och Google Maps på Android. Du kan välja att slå på följande bakgrundkartor via kartlagerväljaren i kartans nedre, högra hörn:
- Lantmäteriets ortofoto
- Fastighetskarta
- Terrängskuggning
Ortofoto och terrängskuggning uppdateras årligen. Fastighetskartan uppdateras 2 gånger/år, och innehåller även höjdkurvor.
Via kartlagerväljaren kan du också slå på följande vektorlager:
- Fastighetsgränser
- Byggnader
- Vägar
För att se vektorlager behöver du zooma tillräckligt nära i kartan.
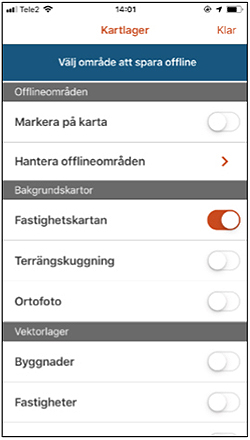
4. 2 Egna raster-och vektorlager
De rasterdata och vektorlager du importerat till Fältsessionen via Fältimport slås på och av på samma sätt som bakgrundskartor och vektorlager via kartlagerväljaren.
Det kan ske en viss fördröjning innan en uppdatering av ditt importerade material visas i appen på upp till ett par minuter, i de fall som importmaterialet uppdateras efter fältsession hämtats till enheten. Du uppdaterar dittimporterade data via Mer-ikonen *** på fältsessionsvyn.
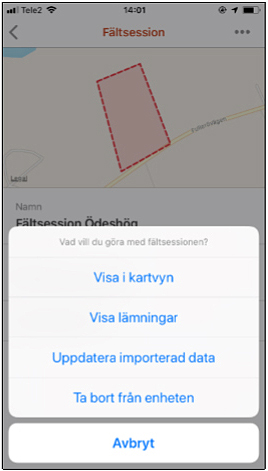
4.3 Spara kartdata offline
Högst upp i kartlagerväljaren finns menyvalet Välj område att spara offline. Offlinesparande av område innebär att området cachas till din enhet, och kartdatat blir tillgängligt även när du saknar internetåtkomst.
När du sparar ett område offline, så sparas automatiskt samtliga bakgrundkartor och vektorlager. Du behöver alltså inte spara varje lager separat.
Hur stort område du kan spara vid en hämtning är beroende av din skärms proportioner, på en iPhone 7 är maxytan ca. 1×3 mil. Behöver du spara data för ett större område än så, så kan du göra flera hämtningar. Var uppmärksam på din enhets lagringskapacitet vid de tillfällen du hämtar många, stora områden.
I Kartlagerväljaren kan du aktivera alternativet Markera på karta för att se markeringar över de områden du sparat till enheten. Områdena visas meden orange rektangel i kartan.
Så här gör du för att spara kartdata offline:
1. Tryck på Välj område att spara offline. Du tas omedelbart till kartvyn, och en orange markör blir synlig på din skärm.
2. Om området är för stort så säger informationsmeddelandet på skärmens nederkant ”Zooma in, området är för stort”. Zooma då närmare tills meddelandet ändras till ”Tryck klar för att spara området offline”.
3. Tryck Klar.
4. Namnge området. Använd gärna något unikt som gör det lätt att hitta igen området i en lista över flera områden. Om du sparar kartdata med en fältsession aktiverad, så anges fältsessionens namn som förslag.
5. En informationsruta visas med status på hämtningen i procent. Stäng inte ner appen under tiden hämtning sker. Hur snabb hämtning går är beroende av din internethastighet och områdets storlek, men vanligtvis tar hämtning inte längre än max 2 minuter.
6. Informationsrutan stängs. Ditt offlineområde är nu tillgängligt i kartlagerväljaren via menyvalet Hantera offlineområden.
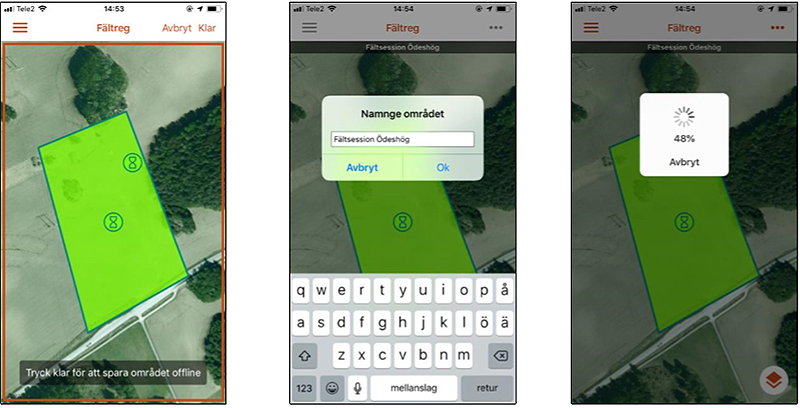
4.3.1 Byt namn, radera och gå till offlineområden
Via menyvalet Hantera offlineområden i kartlagerväljaren kan du se en lista över sparade offlineområden. Ett tryck på kartans namn öppnar menyvalen Byt namn och Visa på karta. Det senare alternativet tar dig direkt till området på kartan.
För att ta bort en sparad karta trycker du på papperskorgen.
4.4 Skapa och redigera geometrier
I Fältreg kan du skapa och redigera geometrier via manuell inprickning eller med hjälp av GPS. Detta avsnitt beskriver appens ritverktyg och hur du gör för att skapa geometrier.
4.4.1 Ritverktyg
Ritverktyget låter dig skapa och redigera geometrier i kartan. För att nå ritverktyget måste du ha en fältsession aktiverad.
Ritverktyget blir tillgängligt genom att:
- Trycka på Mer *** i kartvyn, och välja Skapa geometri
- Genom att trycka på en lämnings ikon i kartan och välja Redigera punkt/linje/yta
Ritverktyget är placerat i kartvyns nederkant, och försvinner när du trycker Avbryt alternativt när du är färdig med skapandet eller redigeringen av lämning.
4.4.2 Skapa geometri genom manuell inprickning
För att skapa en geometri måste du ha en fältsession aktiverad.
1. Gå till fältsessionens kartvy,
2. Tryck på Mer *** och välj Skapa geometri
3. Välj om geometrin ska kopplas till en ny eller befintlig lämning
4. Välj typ av geometri; yta, linje eller punkt
Ritverktyget är nu aktiverat och synligt i kartvyns nederkant och ett hårkors visas på skärmen. Hårkorset är fast, och du flyttar kartan för att placera korset över vald yta.
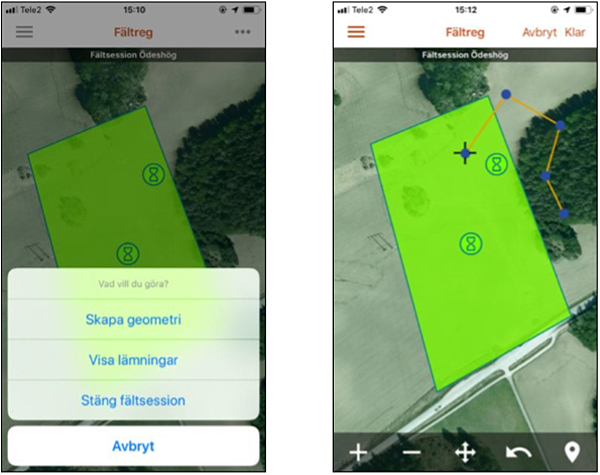
- Tryck på Lägg till för att lägga till koordinat (brytpunkt) till din geometri. Du kan lägga till ny koordinat, eller placera hårkorset på en linje för att lägga till ytterligare koordinater på linjen
- Håll hårkorset över en koordinat och tryck på Ta bort för att ta bort koordinaten från din geometri
- Tryck på Ångraför att ångra senaste händelse
- Placera hårkorset över en koordinat och tryck på Flyttaför att ändra läge på denna. Flytta hårkorset till ny önskad position, och tryck därefter på Flytta igen
4.4.3 Använd GPS vid inprickning
Påbörja skapande av geometri enligt steg 1-4 i 4.4.2 Skapa geometri genom manuell inprickning.
Tryck på GPS-ikonen i ritverktyget för att
- Lägga till din position i kartan
- Starta spårning från din position
- Ändra GPS-inställningar.
Du kan inte välja GPS-källa i appen om du använder dig av extern GPS, detta bestäms av operativsystemet.
Eftersom Fornreg använder SWEREF99 TM och Fältreg WGS84 (de facto standard för appar) så blir det en liten förflyttning av geometrin varje gång man för en lämning fram och tillbaka mellan systemen.
4.4.4 Ändra GPS-inställningar
GPS-inställningarna är följande:
- Täthet vid inspelning avgör hur tätt koordinaterna ritas ut
- Max felmarginal från GPS anger hur stora avvikelser som tillåts. En hög felmarginal ger punkter snabbare, men potentiellt mindre korrekt.
5. Skapa och editera lämningsinformation
I Fältreg kan du komplettera och redigera en lämnings information och skapa nya lämningar.
5.1 Skapa ny lämning
För att skapa en ny lämning måste du ha en fältsession aktiverad.
- Skapa en ny geometri enligt beskrivning i 4.4 och välj att koppla geometrin till ny lämning
- Tryck Klar
- En vy med de viktigaste uppgifterna blir synlig. Välja att kopiera information från befintlig lämning, eller fyll i ny data. Vid kopiering kopieras all obligatorisk information, och du måste själv söka upp och redigera eventuella avvikelser
- Fyll i de obligatoriska fälten, som är markerade med en asterisk *
- Ge gärna din lämning ett unikt namn på raden Tillfälligt arbets-ID, för att enklare kunna särskilja lämningar i långa listor. Fältreg ger automatiskt lämningar namnet Objekt samt löpnummer, ide fall inget unikt namn ges
- Tryck Klar
- Välj om du vill visa lämningsinformationen och fortsätta arbeta med lämningen (Ja), eller gå tillbaka till kartan (Nej)
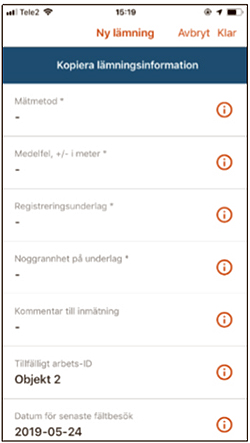
5.2 Redigera lämning
För att redigera en befintlig lämning gör du följande:
- Tryck på lämningens ikon eller på geometrin
- Välj Redigera vald yta
- Ritverktyget aktiveras och lämningens koordinater blir redigerbara
- Gör dina ändringar
- Tryck klar
5.3 Ta bort lämning
Du kan ta bort en lämning som skapats i Fältreg, men inte lämningar du tagit med dig från Fornreg. Du tar bort lämningen genom attgå in på lämningsvyn och trycka på papperskorgen uppe i toppen av vyn.
Vill du ta bort en lämning som skapats i Fornreg, så måste denna tas bort i Fornreg.
5.4 Ta bort geometri
Vill du ta bort en geometri kan du trycka på den i kartan och välja att ta bort den via menyvalen som visas. Du kan även ta bort geometrier genom att gå via lämningsvyn -> Läge och Utbredning -> Geometrier. Använd papperskorgen på raden för den geometri du vill ta bort. En lämning måste innehålla minst en geometri.
6. Kända brister och planerade funktioner
Fältreg utvecklas vidare och följande funktionalitet planeras i kommande releaser:
- Skalstock i kartan
- Fornlämningar som eget vektorlager
Följande kända brister finns, release ej planerad:
- Vid vridning av enhet från porträtt till landskapsläge zoomas du ut fältsessionen om en sådan är aktiverad, eller till hela Sverige om fältsession ej är aktiverad. Detta är en länd bugg hos Microsoft.
- Ikon sätts alltid på en koordinat, vilket innebär att på en linje som endast har två koordinater sätts ikonen på första koordinaten, ej mitt på linjen.
Vad betyder felmeddelandet?
Här får du förklaringar till några av de meddelanden du kan träffa på i Fornreg och Fältreg när du arbetar med lämningsregistrering.
1. Du kan inte radera en fältsession
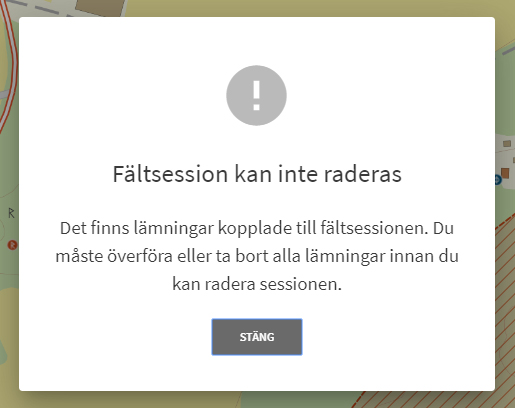
Om du har lämningar kvar i fältsessionen kan du inte radera den. Du måste först gå igenom den och se om du ska överföra dem till Fornreg eller ta bor dem.
2. Är du säker på att du vill radera fältsessionen?
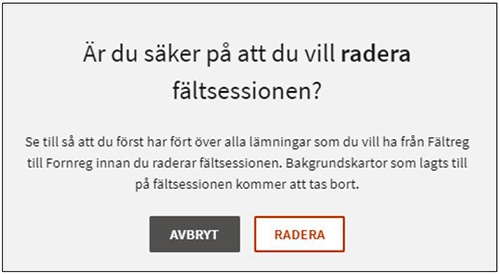
Viktigt att tänka på! Om du har kvar lämningar i Fältreg kan du inte föra över dem om du har raderat fältsessionen i Fornreg.
3. Geometri som har korsande linje kan inte överföras till Fornreg.
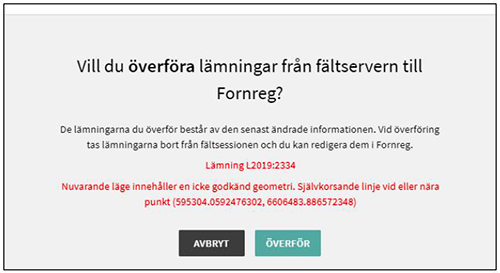
Om en lämnings geometri (yta eller linje) består av en korsande linje så kan den inte överföras till Fornreg. Du måste först redigera geometrin i Fältreg.
4. Lämningen har tagits bort från Fältserver.
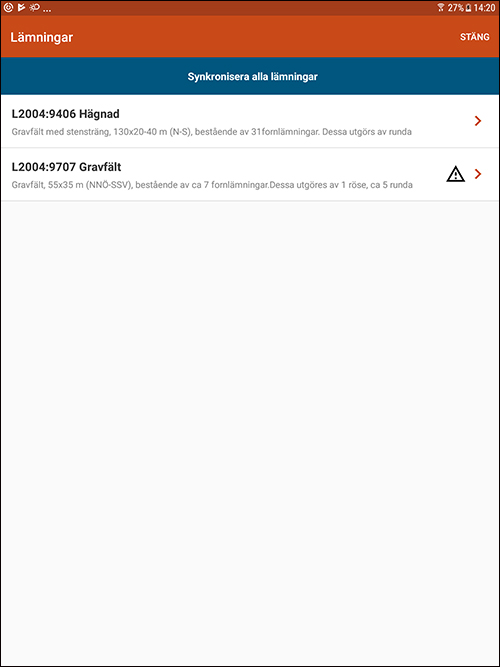
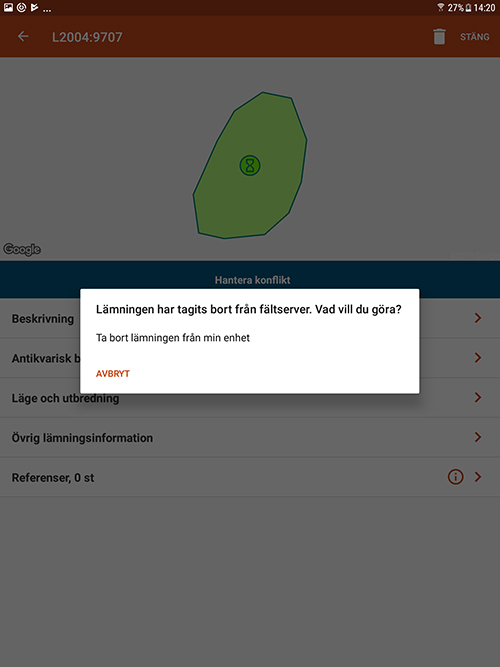
Ikonen med varningstriangeln visar att det finns en konflikt att hantera. Klicka på lämningen och sedan på den blå bården där det står Hantera konflikt. Meddelandet upplyser dig om att lämningen inte längre finns på fältserver. Den har antingen överförts till Fornreg eller tagits bort från fältsessionen. Du har två alternativ:
- Om du har gjort uppdateringar i Fältreg som du vill föra över till Fornreg måste du först gå in i Fornreg och lägga till lämningen i fältsessionen igen. När du har gjort det kan du synkronisera dina uppdateringar till Fältserver.
- Om du är klar med din registrering av lämningsinformation för den här lämningen kan du ta bort den från din enhet.
Om du har raderat hela fältsessionen
så finns det ingen möjlighet längre att överföra lämningsinformation från Fältreg till Fornreg (se punkt 2 ovan). Den textuella informationen kan du alltid skriva av genom att redigera utkastet i Fornreg. Geometrier kan du dock inte för över till Fornreg.
Ordlista
Antikvarisk kommentar
– Förtydligande kommentar.
App – Mobilapplikation. Tillämpningsprogram för mobila enheter som surfplattor och smartphone.
Attribut – Beskriver en egenskap hos ett objekt. I lämningsregistret beskriver ett attribut en egenskap hos en lämning.
Datum för senaste fältbesök – Datum då lämningen senast bedömdes på plats.
Fornlämning – I kulturmiljölagen (KML) anges vad som är en fornlämning och därmed omfattas av lagskyddet. I andra kapitlet i kulturmiljölagen finns en uppräkning som inleds med tre kriterier: Fornlämningar ska vara lämningar efter människors verksamhet under forna tider, de ska ha tillkommit genom äldre tiders bruk och vara varaktigt övergivna.
Detta gäller dock inte en lämning som tillkommit 1850 eller senare, om inte länsstyrelsen gjort en särskild fornlämningsförklaring. Samma regler gäller för fartygslämningar. Så räknas till exempel ett ålderdomligt järnbruk som ännu är i drift inte som fornlämning i lagens mening, medan en hyttruin från samma tid gör det.
Fornreg – Fornreg är ett webbaserat registrerings-och sökverktyg för den fornminnes-och uppdragsinformation som lagras i Kulturmiljöregistret.
Fältreg – Mobilapplikation för registrering av lämningsinformation.
Fältserver – Server hos Metria som tillfälligt förvarar den information du laddar upp i en fältsession via Fornreg eller Importfunktion för Fältreg, eller som du skapar i Fältreg.
Fältsession – Fältsessionen är en tillfällig behållare för den information som duhämtar ut från Fornreg för att ta med dig i Fältreg. En fältsession skapas via Fornreg och sparas på Fältserver (hos Metria).
En fältsession är alltid kopplad till ett uppdrag. Den är också kopplad till den lämningsregistrerare som har skapat den. Till fältsessionen kan du ladda upp raster-och vektordata via Importfunktion för Fältreg.
Grad av skada – Beskriver lämningens skick samt om den är skadad och i vilken omfattning en lämning har blivit skadad. Skadan kan vara orsakad av människan eller av naturen. En boplats i åkermark bedöms enligt praxis inte vara skadad medan däremot en boplats i markberedd skogsmark kan bedömas som det.
Importfunktion för Fältreg – En funktion som gör att du kan ladda upp egna rasterkartor eller vektorlager och koppla dem till en fältsession. Du når den via balken Fältsessioner på uppdragskortet.
Kartmaterial – Med kartmaterial i Fornreg menas historiska kartor och specialkartor som berör lämningen. Används också för att belägga ett namn eller styrka en antikvarisk bedömning.
Kulturmiljöregistret (KMR) – Kulturmiljöregistret är ett samlingsnamn för det IT-system där Riksantikvarieämbetet lagrar information om arkeologiska uppdrag och lämningar. Kartor med informationslager, Fornreg, Forndok, Lämningsregistret och Uppdragsregistret är exempel på delar som ingår i KMR.
Lämningsgeometrier – Ytor, linjer eller punkter för lämningar.
Lämningsregister – I lämningsregistret lagras information om kända fornlämningar och övriga kulturhistoriska lämningar. Lämningsregistret ingår i KMR.
Lämningstyp – Benämning på kulturhistorisk lämning som kan registreras separat, enligt praxis i lämningstypslistan. En enkel lämningstyp består av en enstaka lämning, med ibland särskiljande egenskapstyper och egenskapsvärden. Exempelvis ett röse eller en kolbotten. En sammansatt lämningstyp består av områden av lämningar som bedöms höra ihop funktionellt och kronologiskt. Exempelvis ett gravfält eller ett område med skogsbrukslämningar.
Lämningstypslistan – Lämningstypslistan listar möjliga lämningstyper och är integrerad med Fornreg.
NMEA – Standard för dataöverföring mellan en sändare och en mottagare.
Molntjänst – IT-tjänst som tillhandahålls över Internet. Fältserver är Metrias molntjänst för lagring och säkerhetskopiering av information som hämtats från Fornreg eller som skapats i Fältreg.
Motivering till annan antikvarisk bedömning – Anges om den antikvariska bedömningen skiljer sig från den rekommenderade i lämningstypslistan. Är då obligatoriskt.
Rekommenderad bedömning – Antikvarisk bedömning enligt rekommendationen i lämningstypslistan.
RT90 – Äldre referenssystem som allmänna kartor baserads på. Ersattes av SWEREF 99 TM.
Shape-fil – Ett filformat för att lagra geografisk data i vektorform, förkortas vanligtvis ”.shp”. Zippade shape-filer (samt GeoJSON/JSON-filer)är de uppladdningsbara formaten för kartor i Fornreg.
Sweref 99 TM – Fornreg använder sig av Sweref 99 TM som enda koordinatsystem, vilket är ett projicerat koordinatsystem för att ange geografiska positioner i Sverige.
Synkronisera – När du överför uppdateringar eller nyskapad lämningsinformation från Fältreg till Fältserver.
Terräng kring lämning – Kortfattad beskrivning av lämningens läge i terrängen med jordart samt markslag/markanvändning och övergripande växtlighet, t.ex. Mindre krön på kuperad moränmark. Skogsmark, barrskog.
Tillfälligt arbets-ID (frivilligt) – Lämningens arbetsidentitet innan registrering. Värdet försvinner när lämningen registreras.
Tradition – Skriftlig eller muntlig tradition knuten till lämningen. Referens ska alltid anges.
Undersökningsområde – Det område inom vilket undersökningen sker, baseras på det område som LST uppger. Se bild nederst i ordlistan.
Undersökningsstatus – Om och i vilken omfattning en lämning har blivit arkeologiskt undersökt.
Uppdragsnummer – Numret som ett uppdrag får när det skapas i uppdragsregistret.
Uppdragsregister – I uppdragsregistret lagras information om planerade, pågående eller avslutade arkeologiska uppdrag. Uppdragsregistret ingår i KMR.
Uppgiftslämnare eller muntlig källa – Person som lämnat uppgift om lämning eller tradition.
Vegetation på lämning – Växtlighetdirekt på lämningen, främst eventuella träd och buskar.
WGS 84 – Ett globalt referenssystem. Används av Metria i Fältreg.
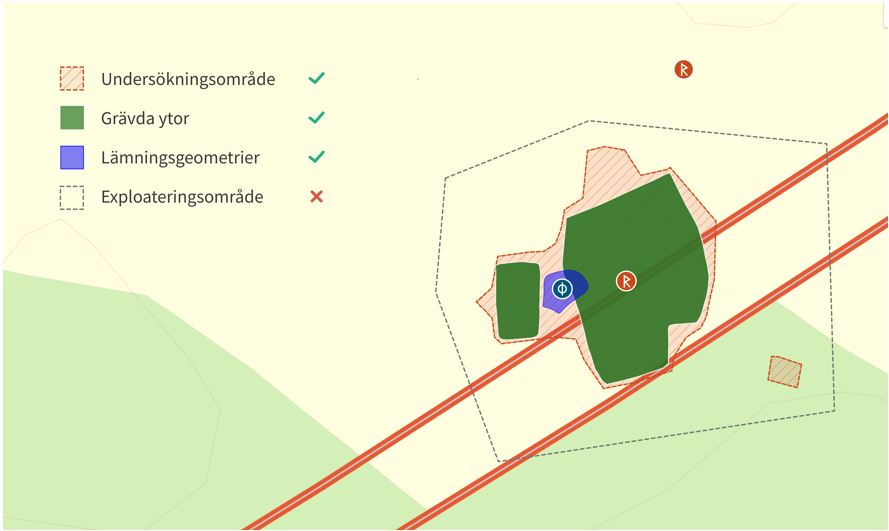 Tre typer av ytor med geometrier ska registreras i Fornreg i samband med uppdrag och lämningar, dessa är: Undersökningsområde, Grävda ytor och Lämningsgeometrier. Området för exploateringen (Exploateringsområde) ska inte registreras eller användas i Fornreg.
Tre typer av ytor med geometrier ska registreras i Fornreg i samband med uppdrag och lämningar, dessa är: Undersökningsområde, Grävda ytor och Lämningsgeometrier. Området för exploateringen (Exploateringsområde) ska inte registreras eller användas i Fornreg.